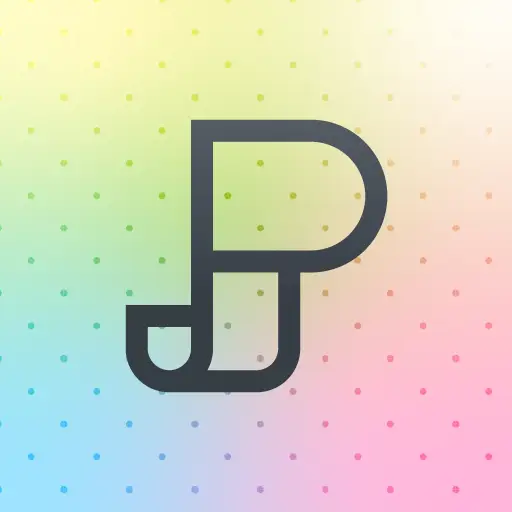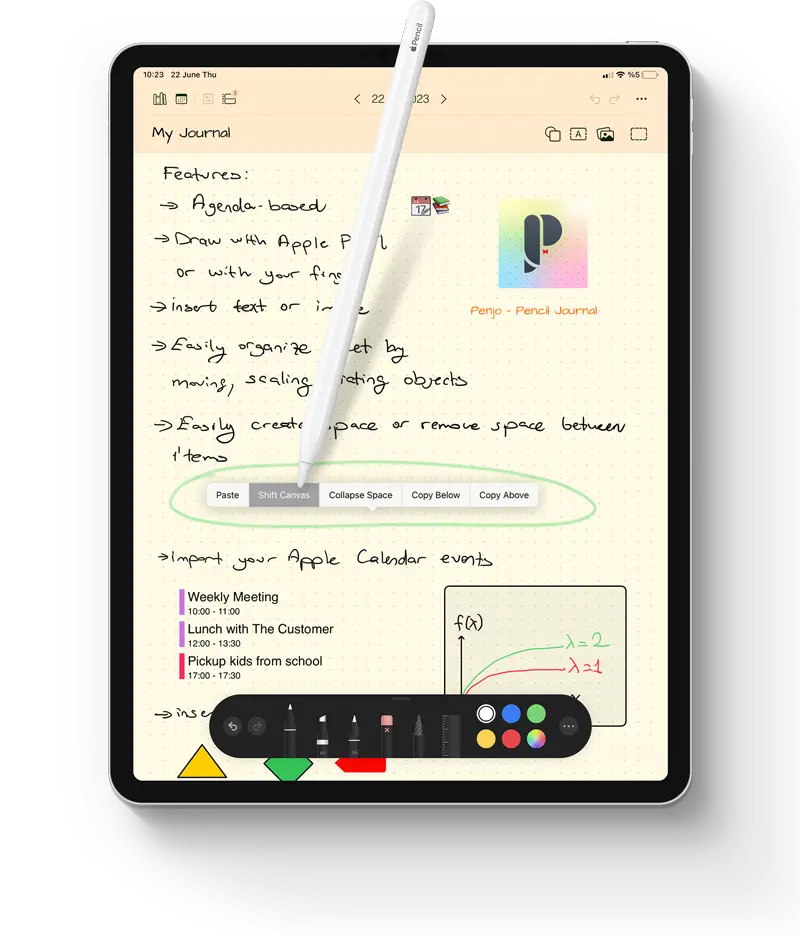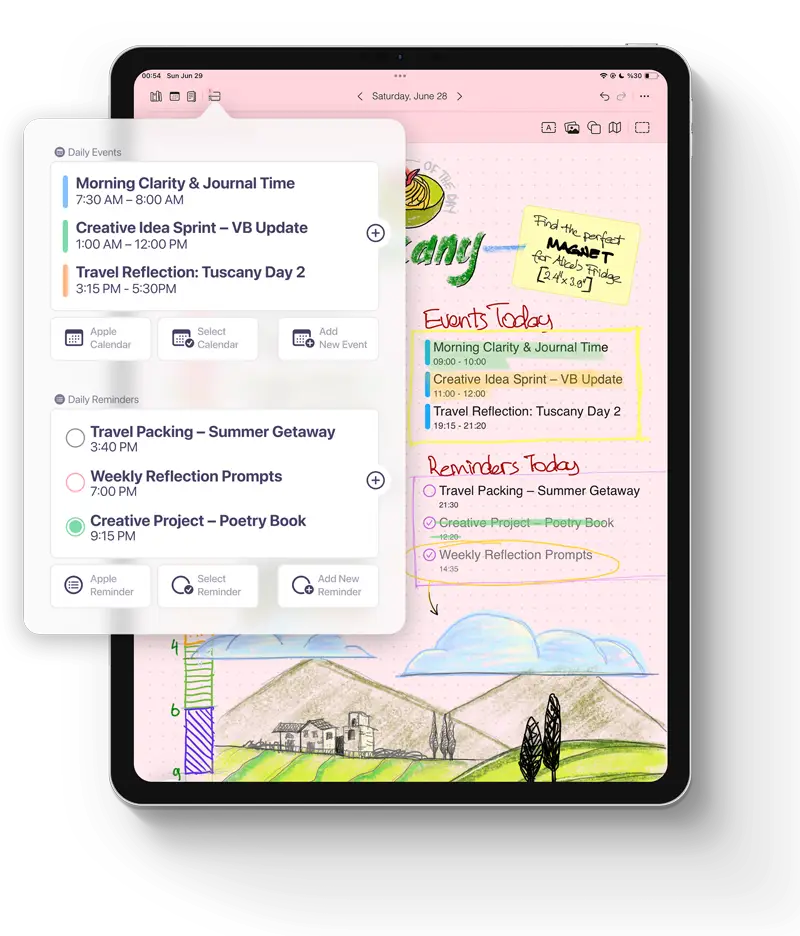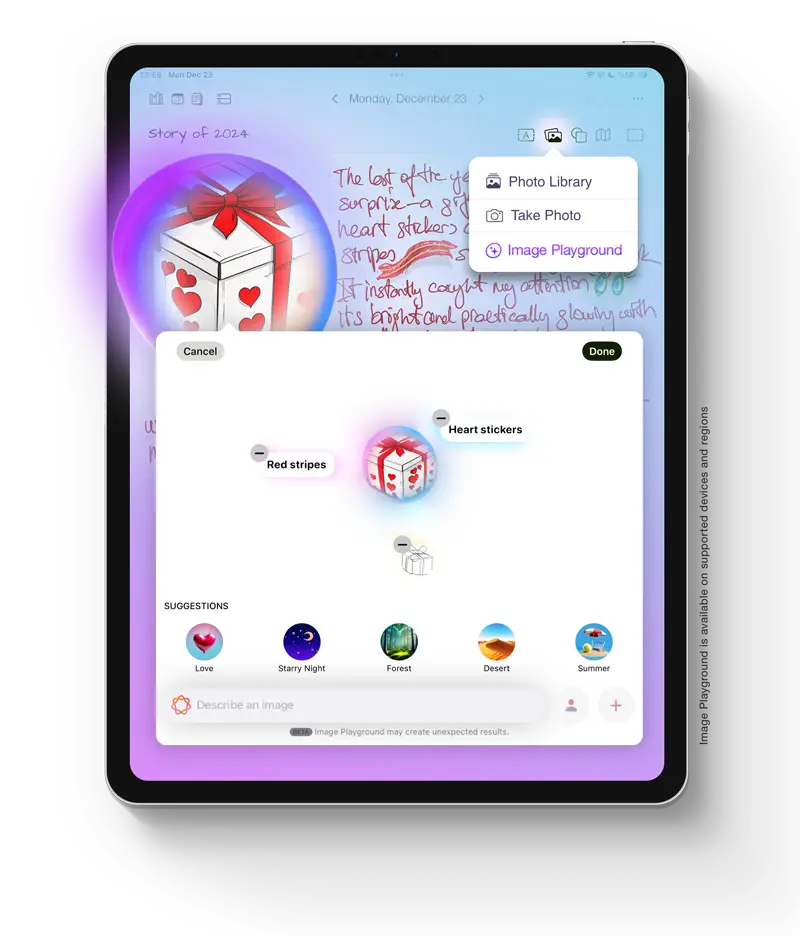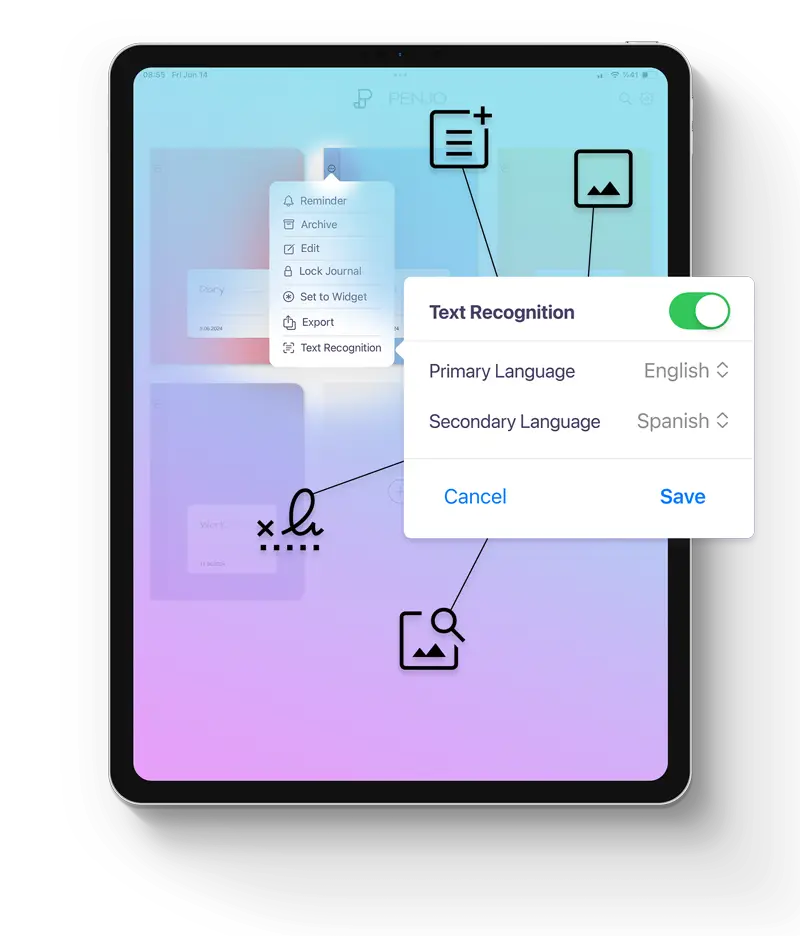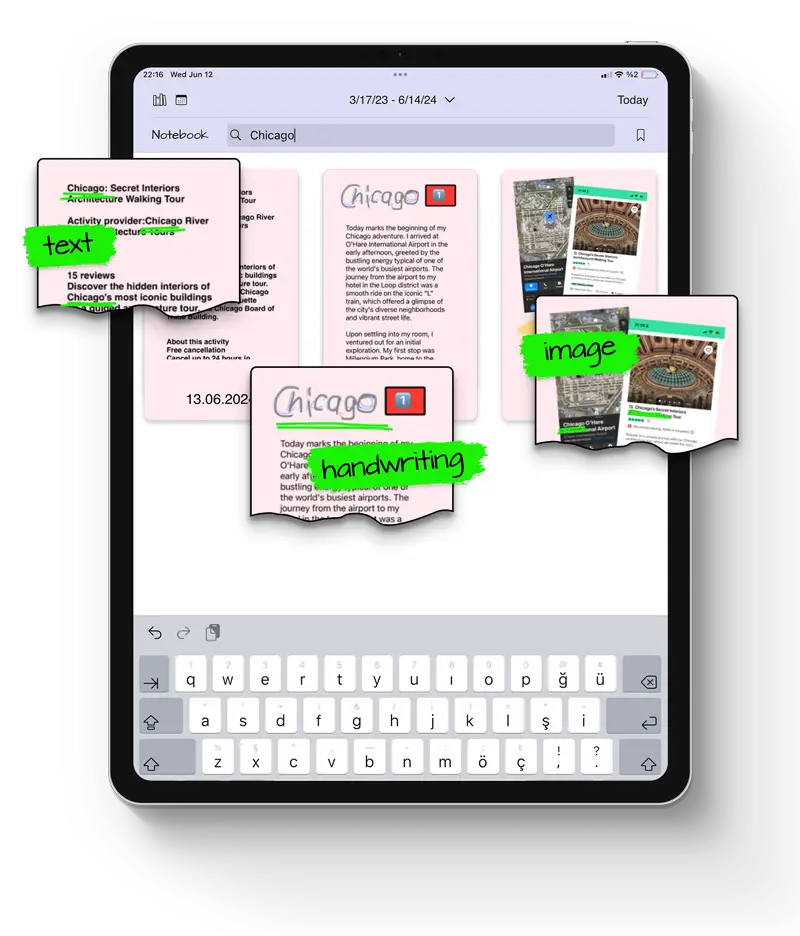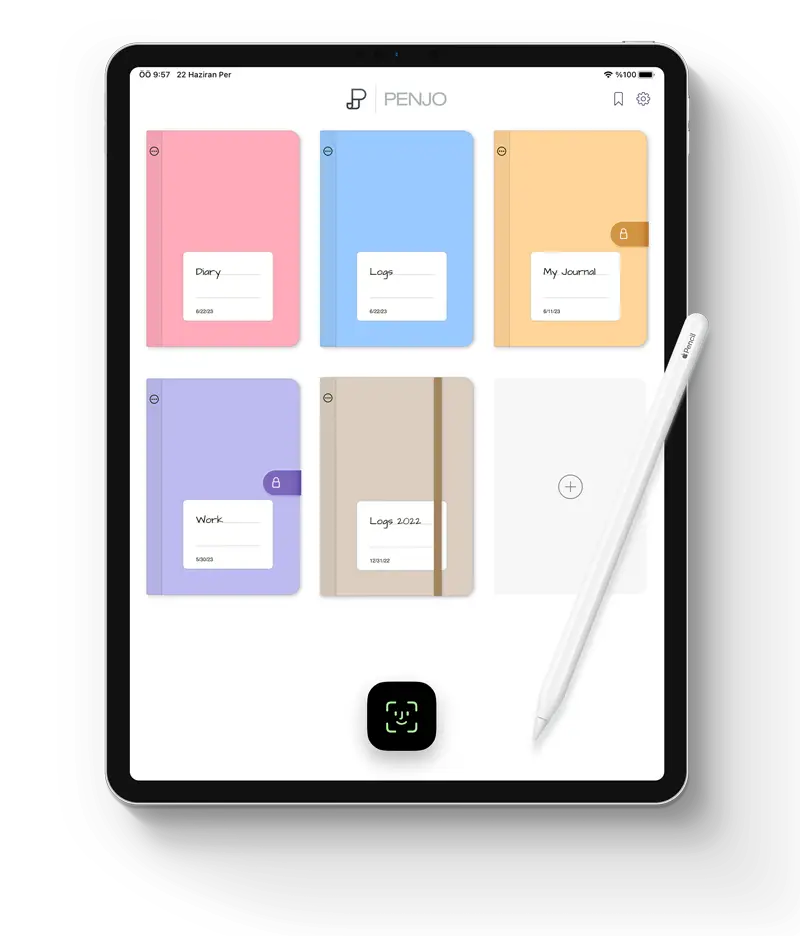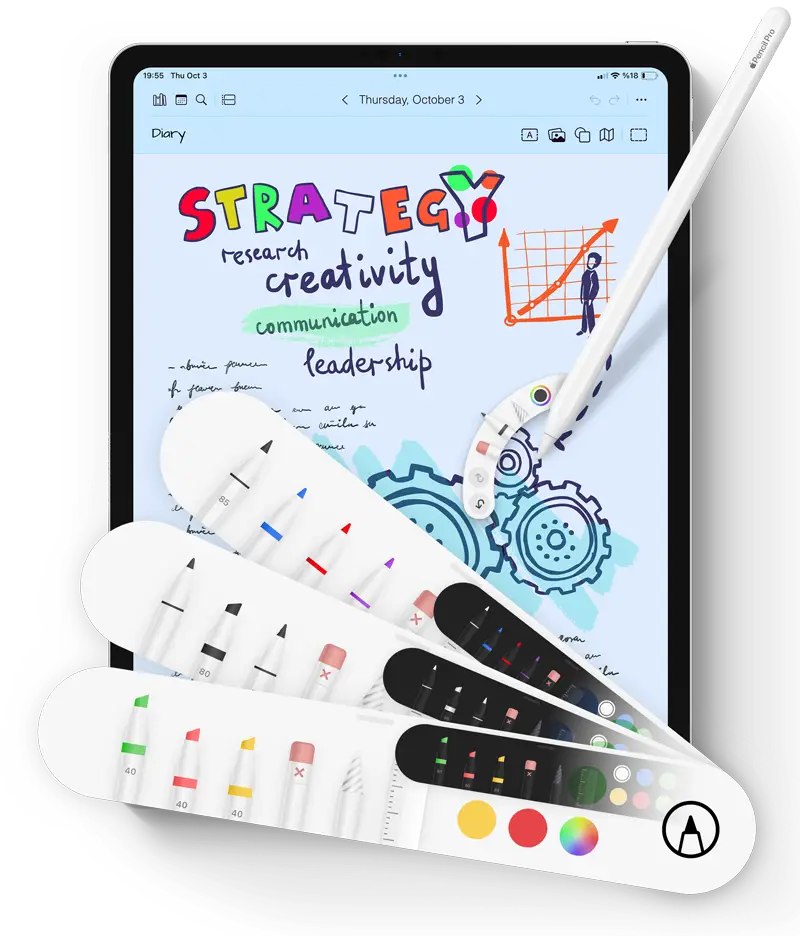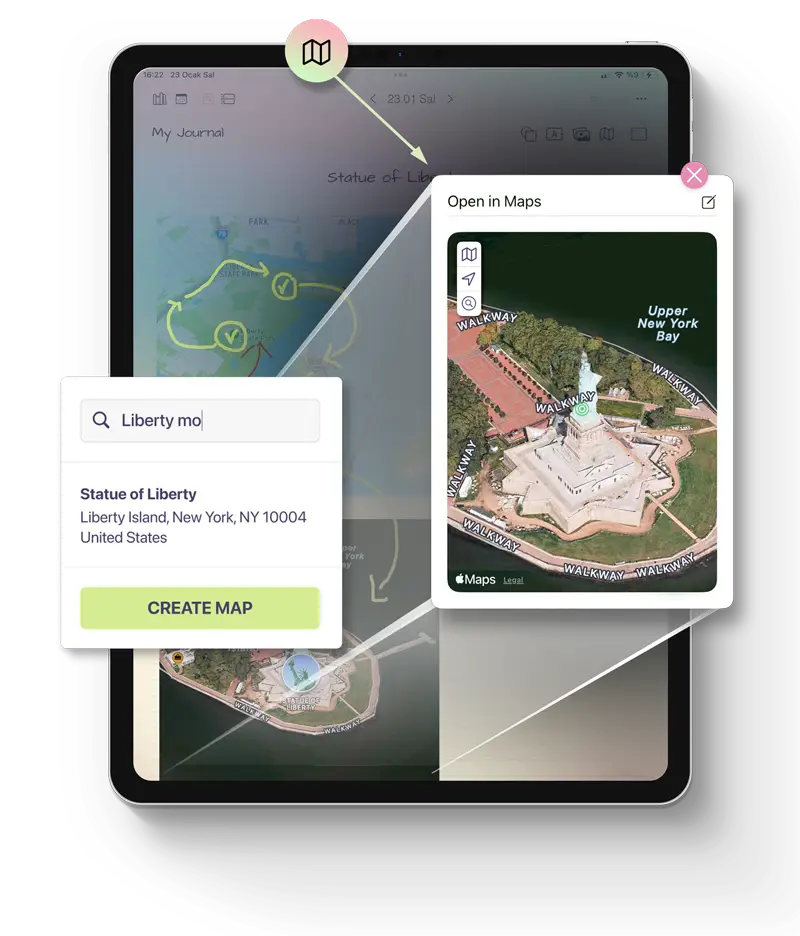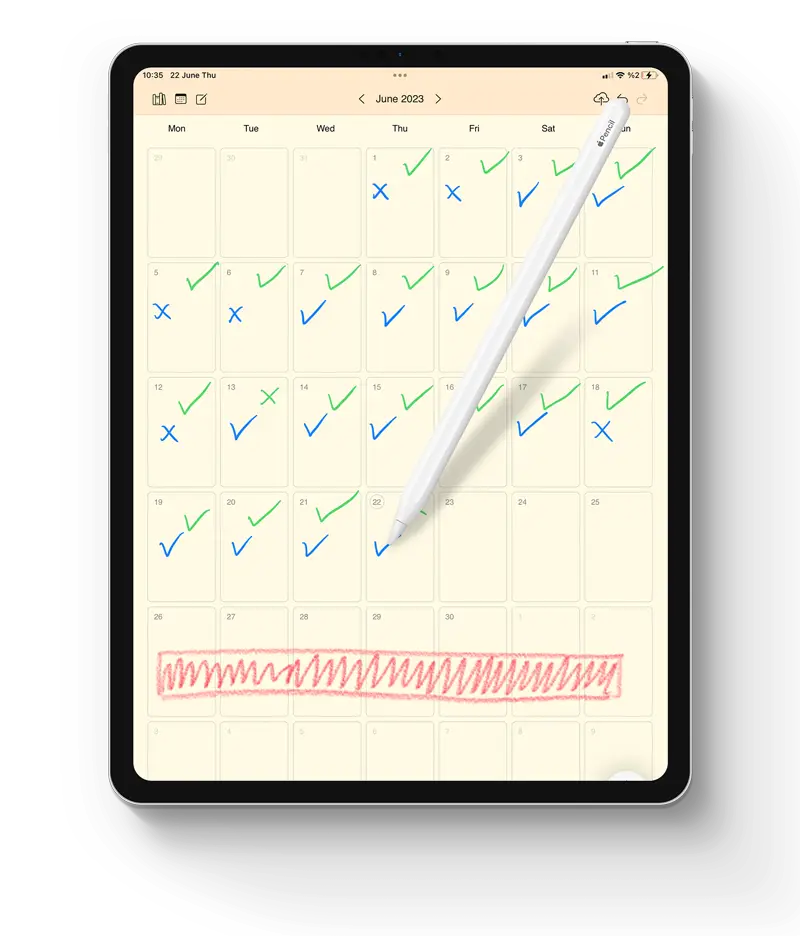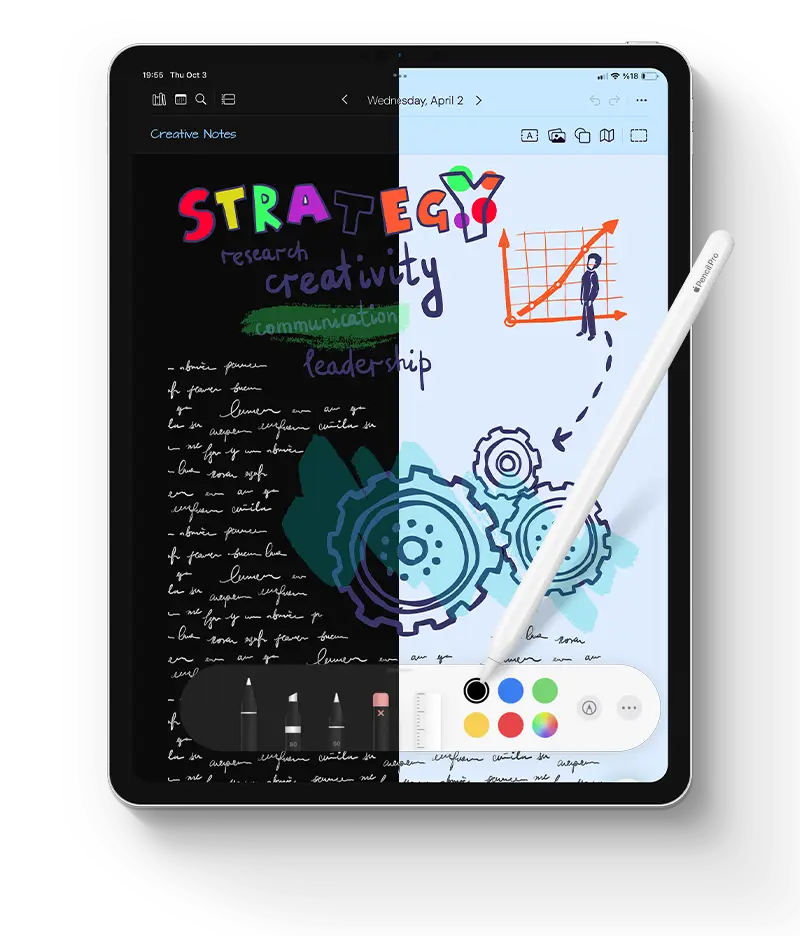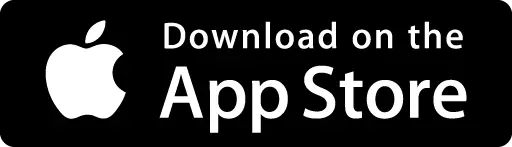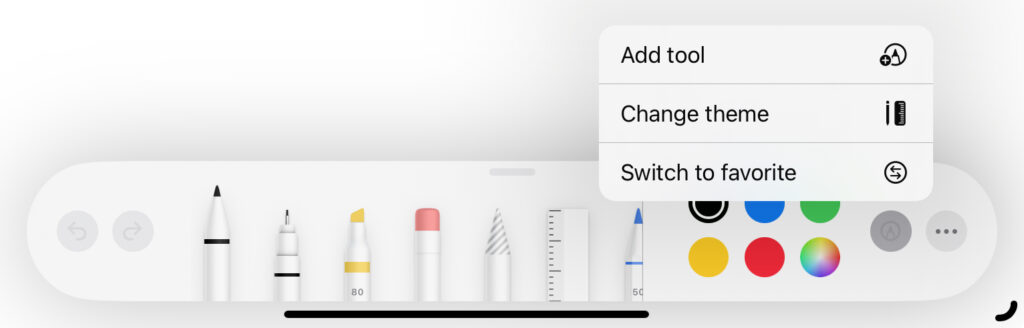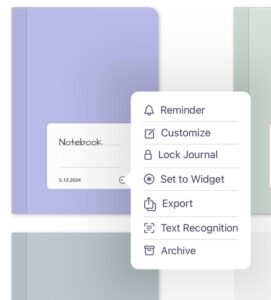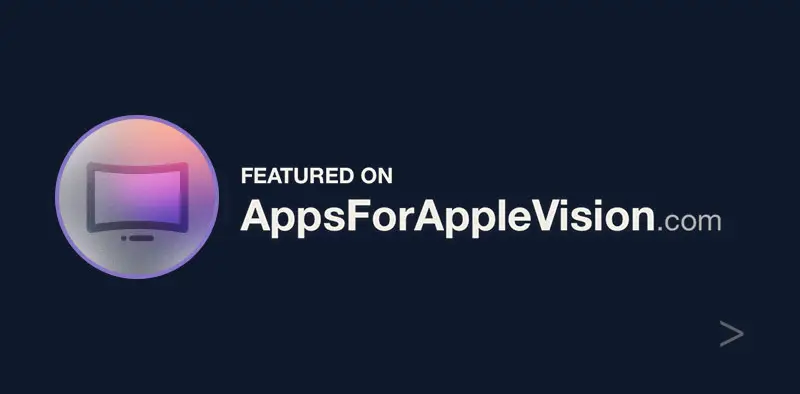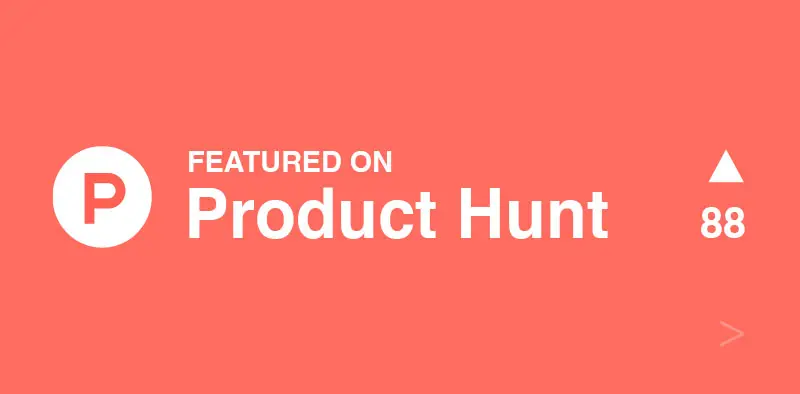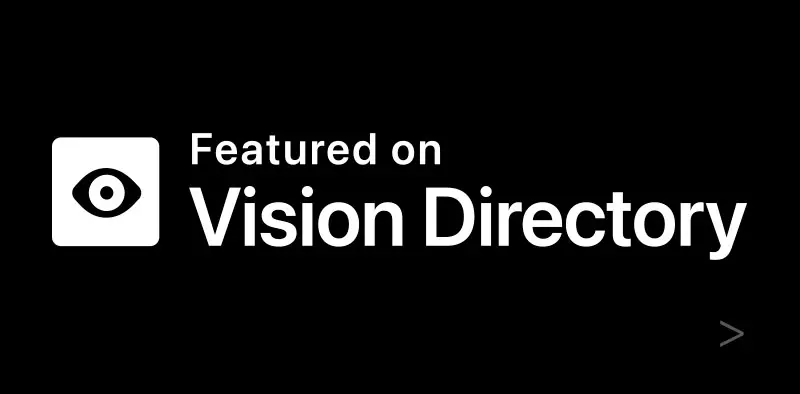Your Life, Organized
Your Daily Digital Planner, Agenda & Notes
Turn your iPad, iPhone, Mac, and Vision Pro into powerful tools for organization and personal reflection with Penjo. Designed with an date-centric approach and strong Apple Pencil Integration, Penjo is an app perfect for journaling, planning, organizing, and capturing life’s moments, from notes, travel logs to creative ideas.
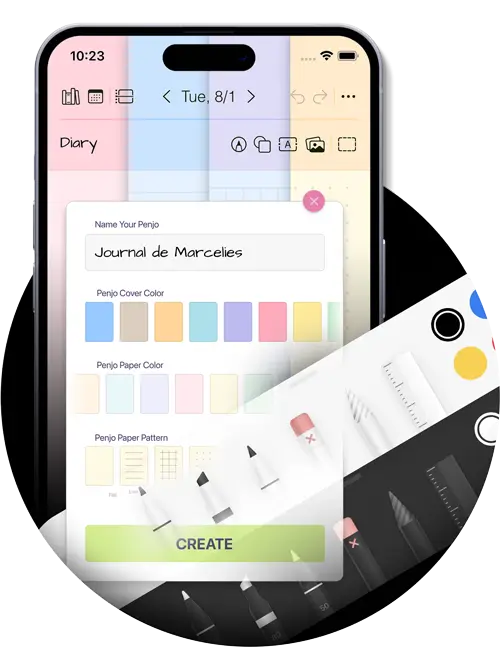
PENJO for iPhone
You can use almost the same application like its your iPAD

PENJO for iPad
Only an iPAD can makes you feel better with PENJO App

PENJO for VisionOS
Best way of planning and jornaling while you mobile
PENJO APP
Tailored for you
Journalers
Reflect, write, and journal your story creatively
Professionals
Organize meetings, manage projects, and visualize ideas effortlessly.
Students
Take comprehensive notes, track assignments, and excel in studies.
Creatives
Sketch, brainstorm, and bring your vision to life with powerful tools.
Features of PENJO App
Plan your days, monitor habits, track calendar events, and enjoy sync.
Expressive Note-taking
You can draw with Apple Pencil or your finger, insert text via scribble or keyboard, copy & paste or drag & drop from other apps, insert images from your photos library, copy & paste or drag & drop from other apps, insert various shapes and customize them, with scribble to erase and two-finger tap to undo.
Apple Calendar & Reminders Integration
Track your Apple Calendar, Google Calendar and Exchange events and reminders, monitor in week and month view, add new events and reminders or edit them, view details or add to day sheet.
Apple Image Playground Integration
Enrich your entries with stunning visuals with AI-crafted designs generated from your drawings, images or text.
Text Recognition
All text in your handwritten notes are indexed and copyable as text. Text in images are also indexed.
Advanced Search
Find your notes easily by searching with time ranges or text in text boxes, handwritings or images
Protected Journals
Keep your thoughts and notes private with FaceID/TouchID either journal level or app level.
Habit Tracking
In month view, you can mark your each day or interval to track your habits or important dates.
New features are coming, stay tuned!
Frequently Asked Questions
For more questions and feature requests contact us at support@penjoapp.com
Does montly subscription automatically cancel if I choose to go with lifetime option?
No. You need to cancel your subscription after you purchase lifetime pro option.
I am on free plan. I keep getting purchase dialog on a day sheet after I fill the second page. How can I prevent that?
Free plan lets you create 2 pages per each day. It checks if there is any item (drawing, text or image) on the last 20% of the last page. If so, it will display the purchase dialog. You can remove the item at that portion of the last page.
Do I lose my data if I cancel my subscription?
No. Your data persists in your device. You just cannot access them. Renewing your subscription will provide access to those data again.
How does the system decide to add or remove a page on day sheet?
It basically checks if there is any item at the bottom 40 % of the page. If so, it adds a new page. Similarly, if there is no item left, it removes the page automatically.
How can I copy/move day sheets to other journals?
You can use copy / move menu in sheet’s settings located on top right corner of the screen (the icon with three dots in a circle).
In addition, with copy below/above option that appears when you tap on the empty part of a sheet you can copy the part above or below of that point. Then, in another day sheet or journal you can tap “Paste” to paste to that sheet. If you tap on the top part of the sheet and select “Copy Below” it will copy the whole sheet.
What does 5 day sheets mean for the free plan?
In free plan, you can have 5 non-empty day sheets. In other words, you can have items in 5 different days. After 5 sheets, you will be asked to switch to a paid plan. If you delete the contents of one of the days, you can use some other day sheet.
Why can’t I add drawings on the Mac App?
The drawing functionality will come soon. Keep in touch and allow notifications.
How can I select drawings?
Selection tool works for images, shapes, texts and calendar event boxes and drawings. To select a drawing you can use the lasso select tool in Pencil Tool Picker (the tool picker you choose the pen, eraser or the pen color) too. After selecting a drawing using rectangular selection tool, press “Done” button. Once selected, clicking on the selection area will display options. You can also drag the selection to move to another location at the same day sheet.
What do “Shift Canvas” or “Collapse Space” do?
Shift Canvas is an important feature of Penjo to keep your day sheets clean and tidy. When you select “Shift Canvas” a shifter bar will appear. Moving it up and down you can create space or reduce the space. This way you can add items in between or remove the space if you remove an item.
Collapse Space is particularly useful if you delete some item, say for example a completed To-Do item, you can use this option to remove the void after moving or deleting this item.
Can I use Penjo without Apple Pencil on my iPad?
Sure, all functionality is available without Apple Pencil too. When Apple Pencil is unavailable and “Draw with Finger” is enabled on Tool Picker, all tap actions are performed with two-finger tap (eg, two-finger tap to insert a text, image, shape, map card, two-finger tap to select and move text, image etc) while single finger actions are used to draw. If “Draw with finger” is disabled, you can not draw but still add or edit boxes (text, image, shape and map card)
I cannot select text, image, shape or map card. It says tap but I cannot tap. What is the reason?
It occurs on when working on iPad and when “Draw with Finger” is enabled on Pencil Toolpicker. It tries to draw instead of tap. When “Draw with Finger” is enabled all tap actions can be performed using two-finger tap.
In addition, it is recommended to disable “Draw with Finger” if you are using Apple Pencil. This way, you can use tap with your finger.
How can I create / edit custom tool picker?
Customization of tool picker is available with iOS/iPadOS 18 and up. You can switch between default and favorite tool pickers from the accessory item button (the icon with pen in a circle)
When in default tool picker, you can select “Add tool” to add selected tool to the favorite tool picker. The new tool is placed before the eraser tool and tool picker is switched to the favorite one.
When in favorite tool picker, you can move selected tool to left or right, remove the tool or duplicate it to give another color, width or opacity settings.
Your settings are automatically saved.
You can also change the theme to dark or light using “Change Theme”.
How can I delete a journal?
Deleting a journal is a two step process to prevent accidental removal of journals. To delete a journal:
- Tap on the journal settings (the icon with three dots in a circle on the journal card settings in journal list view)
- Choose ‘Archive’. This will archive the journal and it will be invisible but still not deleted.
- Go to main settings (the gear icon on top right edge) and enable ‘Show Archived Journals’
- Find your journal and click on the journal settings again.
- Choose ‘Delete’. Confirm the dialog and the journal is deleted.
How can I export whole journal or a date range to PDF?
- Click on the journal settings on the journal card in journal list view (the icon with three dots on the journal card)
- Click on “Export”
- Select date range or enable “Export Whole Journal” to export
Enable export options as you wish and click “Export as PDF”. - Similar to exporting single day it will display a share screen after it completes processing.
How can I convert handwritten notes to text?
You can convert handwritten notes to text by selecting them and using the “Copy as Text” feature. Here’s how:
Tap the rectangular selection tool (the icon with a dashed rectangle)
Draw a rectangle around the handwritten note with your finger to select it
Tap “Done” to finalize your selection
Tap the selected note to open the context menu
Choose “Copy as Text” from the menu
You can now paste the converted text into Penjo or any other app
Is Family Sharing available?
Family Sharing is available on monthly subscription plan. Lifetime plan does not have Family Sharing.
Send your questions or feature requests
Best Plans for forever
Get your PENJO App now and be creative forever.
Penjo: Pencil Journal, Planner
Ratings and Reviews
-
Best bullet journaling app 12/21/2024
Excellent app for bullet journaling
I just found the app and so far I’m loving it. I am using it in conjunction with my actual bullet journal. I have purchased four other apps and none are as good as this one. The only thing I would like that this app is missing (and maybe I just haven’t found how to do this yet)...
-
YBoston 12/09/2024
Wow
Took me all of three minutes of the trial to buy lifetime access. It’s all the paper apps I need in one and it’s waaaay cheaper than Goodnotes 6 WITH calendar integration. And the developer doesn’t sound like they will start charging more later like Goodnotes...
-
Kylee Kim -
Has everything I've been looking for!
This is an amazing app, especially for people who want to do both digital handwritten journaling! The only thing I wish it had was dark mode (or a black background). Other than that though, I have had no complaints so far. Thanks for making this app!...
-
Tiffster2012 11/02/2024
A digital planner/scrapbook/journal all in one! Just what I’ve been looking for!
I love the simplicity of this app and the iCal integration. I noticed a bug with how the thumbnails were displaying, so I reached out to the developer and he fixed it promptly. I love this app and I can tell it’s only going to get better with time as new updates roll out. Get it!
-
LS DN 09/08/2024
Amazing✨
This app is the best note-taking/journaling app I’ve ever used (though I haven’t tried every option on the market). It’s the first one that truly works for me. The multiple journals feature allows me to create a “book” for each class, ...
-
Martin's opinion 05/19/2024
Ingenious
I was always looking for something like this and here it is. Simple and straight forward, just how we like it. Focused on one thing: Taking handwritten notes linked to a day – a diary for Apple Pencil. It's quite mature for such a yo...
-
Jbaird2006 01/13/2024
Great potential!
I really like the simplicity of the app. I love the handwritten planner and calander integration. Although I don’t like super busy notetaking apps there are a few additions that I would really find useful….
-
Best bullet journaling app 12/21/2024
Excellent app for bullet journaling
I just found the app and so far I’m loving it. I am using it in conjunction with my actual bullet journal. I have purchased four other apps and none are as good as this one. The only thing I would like that this app is missing (and maybe I just haven’t found how to do this yet)...
-
Tamanzi 04/26/2024
Google Cal and Pen Planner — Finally!!
Seriously, just get it and pay for it to help support future development. It’s only in its infancy and yet it is exactly what I have been looking for. All the google calendar entries on each daily page which you can note...
-
✨Pokki✨ 09/10/2025
Perfect
I’ve been looking for a journal app for a while now that didn’t try to be anything but a journaling app and when I came across this, I was overjoyed. It’s intuitive, it’s clean, it’s minimalist, and it puts you and not in app purchases at the forefront. Using this app reminds me of my black paper notebook and gel pens I used as a kid way back in the early 00s and it feels just as magical as 8 year old me remembers. I always have my iPad with me and having access to a digital journal that feels like a physical one has done wonders for my mental health and my therapist loves it too. I cannot sing the praises of this app loud enough or highly enough. Do yourself a favor and download this if you need a space to let it all out emotionally, creatively, or professionally. This is hands down the best journal app I’ve ever used. Goodnotes can take its pay to write model and kick rocks. This is incredible.
-
Koyottee 12/23/2024
Love it + ideas
I love this app because its the only planner that syncs both ways with my apple calendar; I run two small businesses and have various apps populating my apple calendar at all times; its amazing to open my planner app and have all of it in one place.
2025 Zafer Arıcan · All rights reserved
Made with ❤️ in Ankara & İzmir
Some graphics or images originally by freepik.com